Previous
Viam basics
Viam maintains a lightweight version of viam-server for microcontrollers.
To work with Viam’s Micro-RDK, ESP32 microcontrollers must have at least:
2 cores
384kB SRAM
2MB PSRAM
8MB flash The following microcontrollers have been tested with Viam:
Microcontrollers do not run operating systems and are instead flashed with dedicated firmware. Because of this, the microcontroller setup process is different than for SBCs, laptops, and desktops.
To use an ESP32 controller with custom hardware, you build a firmware version from the Micro-RDK and modules to support your hardware.
To quickly try out Viam for microcontrollers, you can use the pre-built binary viam-micro-server which supports the following components:
gpio: A servo controlled by GPIO pins.two_wheeled_base: A robotic base with differential steering.free_heap_sensor: Reports the amount of free heap memory on the microcontroller.wifi_rssi_sensor: Reports the signal strength of the ESP32’s WiFi connection.To get started quickly with the pre-built viam-micro-server binary, follow these steps:
Create a Viam app account. The Viam app is the online hub for configuring and managing devices as well as viewing data.
Add a new machine using the button in the top right corner of the LOCATIONS tab in the app. A machine represents your device.
From your machine’s page in the Viam app, click View setup instructions and follow the steps for your operating system.
The app provides commands to install viam-micro-server and connect it to the cloud with your machine’s unique credentials.
A secure connection is automatically established between your machine and the Viam app.
When you update your machine’s configuration, viam-micro-server automatically gets the updates.
You are ready to configure any of the components listed above on your machine.
If you are using your ESP32 with resources that are not supported by the pre-built binary, you can build your own firmware with the Micro-RDK and your choice of modules.
The Micro-RDK (from which viam-micro-server is built) is written in Rust.
To be able to develop for the Micro-RDK on macOS and Linux systems, you must install the following software on your development machine:
Install dependencies:
sudo apt-get install bison ccache cmake curl dfu-util flex git gperf libffi-dev libssl-dev libudev-dev libusb-1.0-0 ninja-build python3 python3-pip python3-venv wget
If you haven’t already, install Homebrew.
Then, install dependencies:
brew install cmake dfu-util ninja
If you do not yet have a Rust environment installed, install it with rustup.
curl --proto '=https' --tlsv1.2 -sSf https://sh.rustup.rs | sh
Once completed, start a new shell instance, or run . "$HOME/.cargo/env" in the current one.
See the Rust Installation guide for more information and other installation methods.
Install espup and ESP development utilities with cargo:
cargo install cargo-espflash cargo-generate espflash espup ldproxy
Use espup to download and install the ESP Rust toolchain:
espup install -s -f /dev/null -v 1.85.0
Create firmware that integrates an existing module with the Micro-RDK:
Create a new machine and obtain its credentials:
Navigate to the Viam app and add a new machine. Click on the name of the machine to go to the machine’s page, then select the CONFIGURE tab.
Then select the part status dropdown to the right of your machine’s name on the top of the page and copy the Machine cloud credentials:
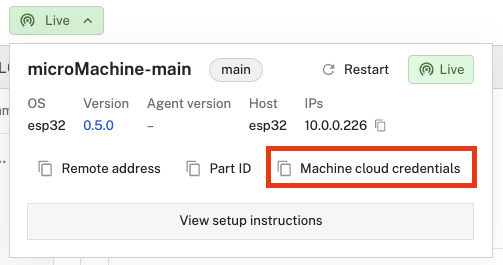
The Micro-RDK needs these credentials, which contain your machine part secret key and cloud app address, to connect to the Viam app.
Generate a new project skeleton from this template:
cargo generate --git https://github.com/viamrobotics/micro-rdk.git
Follow the prompts:
templates/project.esp32.esp32-camera or a fake camera as a component of your machine, select true.Hit Enter to generate the project. The CLI automatically initializes a git repository in the generated directory for version control.
Navigate into the generated project:
cd <path-to/your-project-directory>
Add any desired modules to the project by including them in the dependencies section of the Cargo.toml for the generated project:
While developing a module, you’ll typically use a local path dependency to reference your module directory, for example:
[dependencies]
...
my-module = { path = "../my-module" }
For modules hosted in a Git repository, specify the repository URL and optionally a specific commit (rev), branch (branch), or tag (tag), for example:
[dependencies]
...
my-module = { git = "https://github.com/username/my-module.git", tag = "v1.0.0" }
To use any of the example modules provided by Viam, use this line, specifying the Micro-RDK version that matches your development environment:
[dependencies]
...
micro-rdk-modular-driver-example = { git = "https://github.com/viamrobotics/micro-rdk.git", rev = "v0.5.0", package = "micro-rdk-modular-driver-example", features = ["esp32"] }
Compile the project:
make build-esp32-bin
The first build may be fairly time consuming, as ESP-IDF must be cloned and built, and all dependent Rust crates must be fetched and built. Subsequent builds will be faster.
Upload the generated firmware to your ESP32:
Use a data cable to connect your ESP32 board to a USB port on your development machine.
Run the following command to flash the firmware to your ESP32:
make flash-esp32-bin
When prompted, select the serial port that your ESP32 is connected to through a data cable.
If the flash is successful, you will retain a serial connection to the board until you press Ctrl-C.
While the serial connection is live, you can also restart the currently flashed image with Ctrl-R.
Navigate to your new machine’s page on the Viam app. If successful, the status indicator should turn green and show the Live status.
You can now configure the models you included in your firmware and test them:
Navigate to your machine’s page in the Viam app.
From the CONFIGURE tab, click JSON mode. Micro-RDK components and services must be configured in JSON.
Add your components and services to the machine configuration. If you are using one of the example modules, find configuration details in the example modules README. For example, if you want to use a free heap sensor, your configuration could look like this:
{
"components": [
{
"name": "my-free-heap-sensor",
"api": "rdk:component:sensor",
"model": "free-heap",
"attributes": {}
}
]
}
Click Builder mode and find the configuration card of the component you want to test.
Click to open the Test section of the card and use the interface to test the component.
If you make changes to your module code, rerun the build and flash steps to update the firmware and test the new version on your ESP32.
You can update the firmware on your microcontroller without a physical connection.
The first time you flash your microcontroller, you must build a full firmware image, and use a data cable to flash it to your microcontroller. After the initial flash, you can update the firmware remotely by using the over-the-air (OTA) service to pull cloud-hosted, OTA-ready firmware from a URL.
The firmware hosting endpoint must use HTTP/2.
To configure OTA updates:
On your microcontroller’s page in the Viam app, go to the CONFIGURE tab and select JSON mode.
Paste in the template below, then configure the URL from which to fetch new firmware, and a version name of your choice.
The value of the version field is not directly used by the OTA service, so you can use any string.
{
"services": [
{
"name": "OTA",
"api": "rdk:service:generic",
"model": "rdk:builtin:ota_service",
"attributes": {
"url": "<URL where firmware is stored in cloud storage>",
"version": "<version name>"
}
}
]
}
{
"services": [
{
"name": "OTA",
"api": "rdk:service:generic",
"model": "rdk:builtin:ota_service",
"attributes": {
"url": "https://github.com/Jessamy/modulefirmware/releases/download/v0.1.2/modulefirmware-ota.bin",
"version": "myVersion1"
}
}
]
}
Your device checks for configuration updates periodically.
If the device receives a configuration with a modified version field, the device downloads the new firmware to an inactive partition and restarts.
When the device boots it loads the new firmware.
To trigger a remote update of the firmware on your microcontroller after the initial configuration, edit the version field and save the config.
There is no way to roll back to previous firmware after a bad upgrade without reflashing the device with a physical connection, so test your firmware thoroughly before deploying it to a fleet.
To update the firmware version for a group of microcontrollers at the same time, you can create a fragment with the OTA service configuration and apply it to multiple machines.
Then, whenever you update the version field in the fragment, the version will be updated for each machine that has that fragment in its config, triggering a firmware update the next time the devices fetch their configs.
To use the OTA service, you must host your firmware in the cloud so that it can be accessed at a URL.
GitHub workflows simplify the process of building and hosting your firmware by eliminating the need to build locally and then upload the firmware image to a cloud storage bucket.
To build firmware on GitHub, follow these steps:
Create a firmware project. Do not include Wi-Fi credentials or machine cloud credentials in the project, since you will be publishing the project to a public GitHub repository. The OTA service does not modify the partition containing the machine cloud credentials and WiFi credentials, so OTA updates do not require the credentials.
Create a public GitHub repository for your firmware project, and upload the contents of the firmware project directory to the repository.
The templates/project template you used to create your project contains a GitHub workflow file that is used to build your firmware.
In the firmware GitHub repository, navigate to Settings → Actions → General and enable Read and write permissions.
Go to the firmware GitHub repository’s Releases page and create a new release.
Create a tag starting with v followed by a version number, for example v1.0.0.
Click Publish release to trigger a build of the firmware.
To deploy the firmware:
Wait for the build to complete.
In your firmware GitHub repository, navigate to the Releases page and find the assets for the release you just created. The assets include the full and OTA firmware images. Copy the URL of the OTA firmware image.
Navigate to your machine’s CONFIGURE tab in the Viam app and configure the OTA service with the URL of the firmware image you just copied.
If you want to use OTA updates, but don’t want to use GitHub Actions, follow these steps:
Build the OTA firmware locally with the following command:
make build-esp32-ota
Note that this is different from the make build-esp32-bin command, which builds a full firmware image that you must use the first time you flash your microcontroller.
Upload the OTA firmware image to a cloud storage bucket.
Configure the URL of the cloud storage bucket in your microcontroller’s OTA service configuration.
Was this page helpful?
Glad to hear it! If you have any other feedback please let us know:
We're sorry about that. To help us improve, please tell us what we can do better:
Thank you!